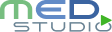Med.Studio
Данное руководство предназначено для пользователей, которые планируют приобрести или уже приобрели доступ к web-сервису СамоВебинар.

СамоВебинар
Руководство для пользователей
Руководство поможет Вам подготовиться к проведению вебинара и разобраться с предоставляемым Вам функционалом.
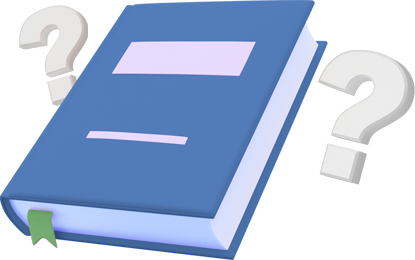



Med.Studio

Смотреть видеоинструкцию
5 шагов проведения СамоВебинара
Приобретение доступа
1
Физические лица
1.Авторизоваться под своим логином и паролем или зарегистрироваться на портале Med.Studio.
2. Выбрать тариф и оплатить удобным для Вас способом:
Способ № 1 - картой на сайте,
Способ № 2 – по счету через менеджера Med.Studio.
2. Выбрать тариф и оплатить удобным для Вас способом:
Способ № 1 - картой на сайте,
Способ № 2 – по счету через менеджера Med.Studio.
тел. 8 800 500 26 92
почта: info@med.studio
почта: info@med.studio
Контакты:
Юридические лица
1.Выбрать подходящий тариф и связаться с менеджером отдела продаж Med.Studio:
Руководитель отдела продаж
+7 (926) 726-00-63
m.stepanets@med.studio
+7 (926) 726-00-63
m.stepanets@med.studio
Максим Степанец
2. Оплатить тариф.
3. Получить логин и пароль для входа в личный кабинет.
3. Получить логин и пароль для входа в личный кабинет.
Начало использования
Зайдите в «Кабинет Организатора» удобным для Вас способом:
После приобретения доступа на указанную почту при регистрации Вам придет письмо-подтверждение со ссылкой на «Кабинет организатора»:
В меню Вашего личного кабинета появится ссылка на «Кабинет организатора»:
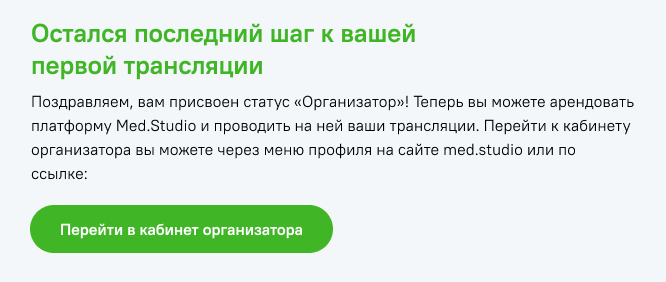

Запланировать вебинар
2
Создание карточки спикера
Чтобы создать первую трансляцию, Вам необходимо создать хотя бы одну карточку спикера.
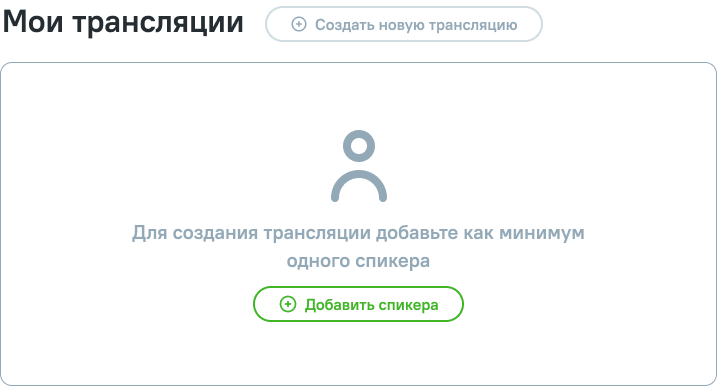
Нажмите на кнопку «Добавить спикера»
Заполните необходимые поля и нажмите кнопку:
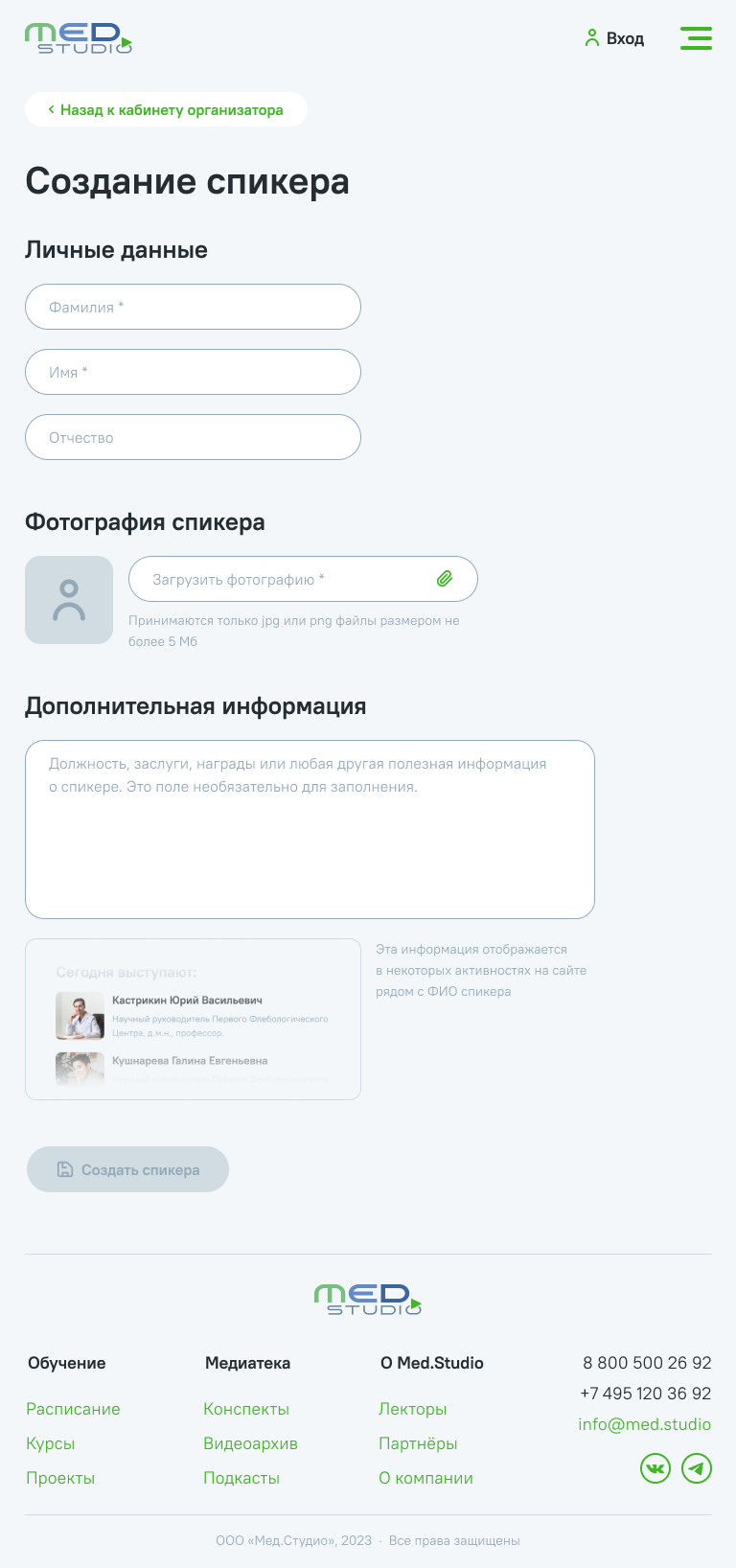

После сохранения карточки вернитесь в «Кабинет организатора»
Создание трансляции
Нажмите на кнопку «Создать новую трансляцию» и переходите к заполнению контента.
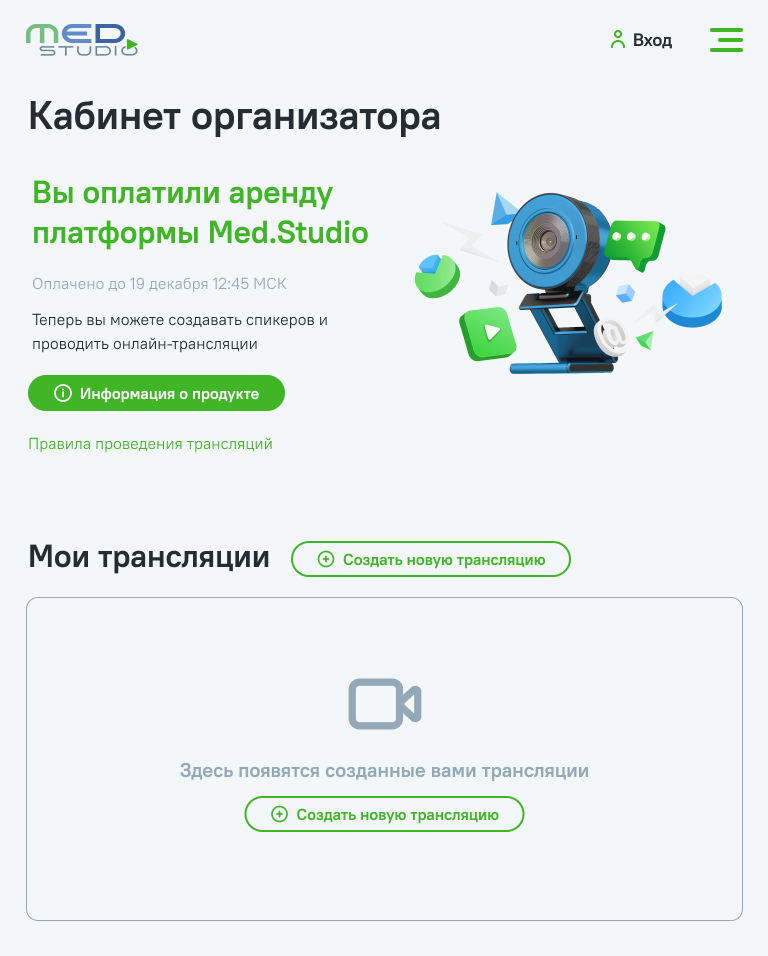
Заполните основную информацию о вебинаре:
- Тема вебинара
- Специальность
- Дата проведения
- Время
- Выберите спикера из выпадающего списка
- Выберите организатора из выпадающего списка
- Нажмите кнопку сохранить
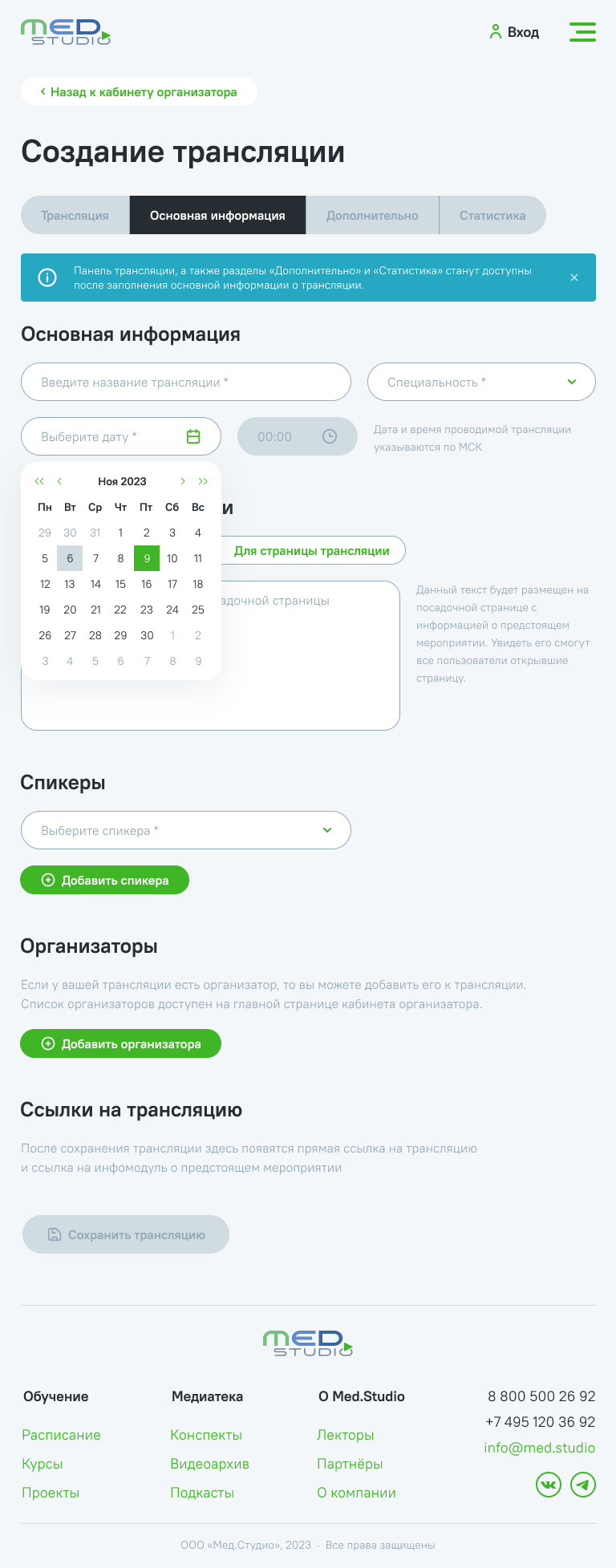
Позже Вы сможете дополнить
или изменить данные в информации
о вебинаре!
или изменить данные в информации
о вебинаре!
Поздравляем, Вы создали новую трансляцию!
Все вкладки страницы трансляции стали доступны!

Основная информация
Вы можете вносить изменения в контент в любое время до проведения мероприятия
Дополнительно
На данной вкладке Вы можете использовать дополнительные функции трансляции, такие как «Интерактивное голосование»
Трансляция
Через данную вкладку Вы будете проводить трансляцию Вашего мероприятия в установленное время
Статистика
На данной вкладке Вы сможете скачать отчеты по вебинару, а также посмотреть статистику в виде инфографики
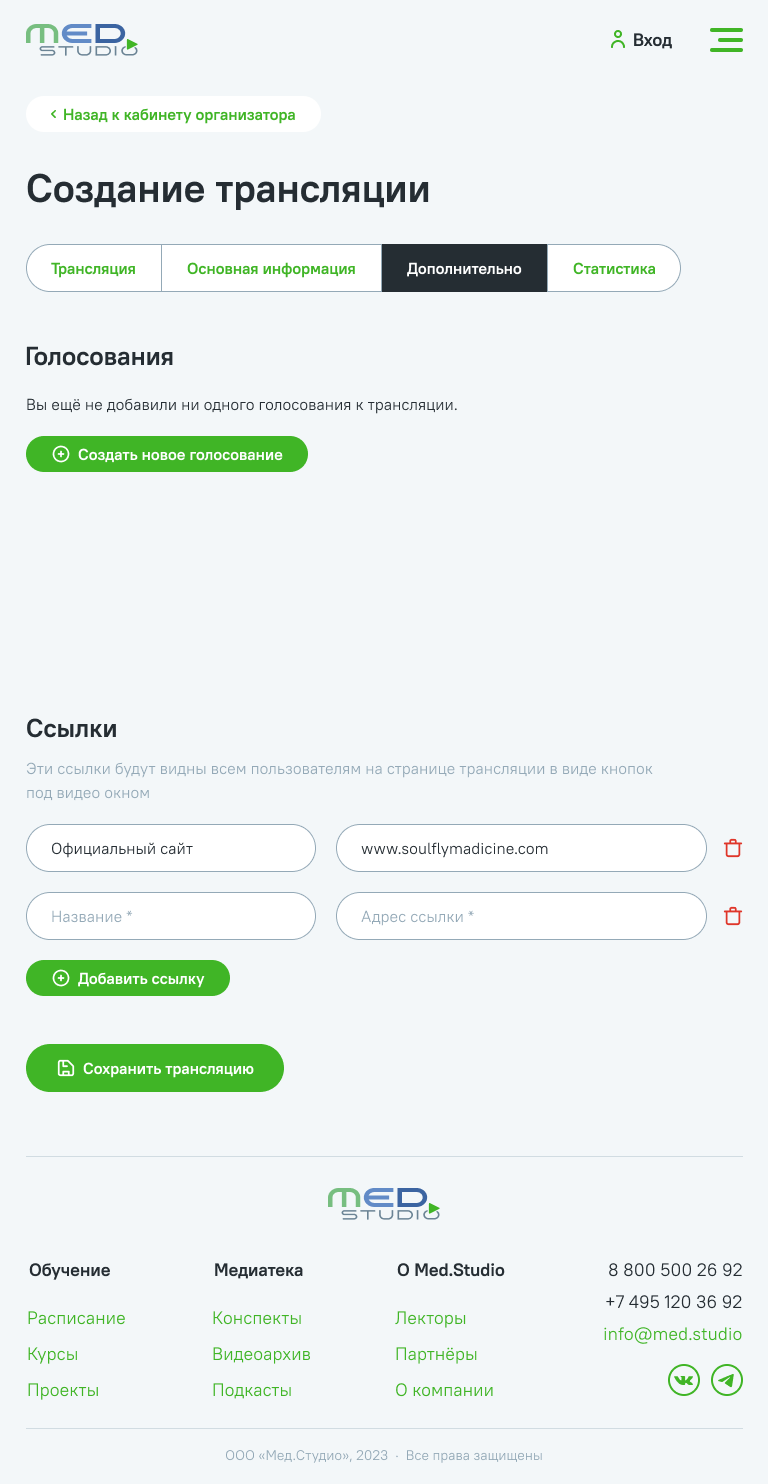
Интерактивное голосование и опросы
Используйте интерактивное голосование для взаимодействия с аудиторией.
Загрузить интерактивные вопросы Вы можете на вкладе «Дополнительно».
Загрузить вопросы или изменить их можно в любое время до проведения вебинара.
Приглашение аудитории
3
Ссылки находятся:
Для приглашения аудитории на свой вебинар используйте сгенерированные ссылки.
Внизу страницы трансляции на вкладке «Общая информация»

В Кабинете Организатора на карточке Вашего вебинара под кнопкой «Поделиться»
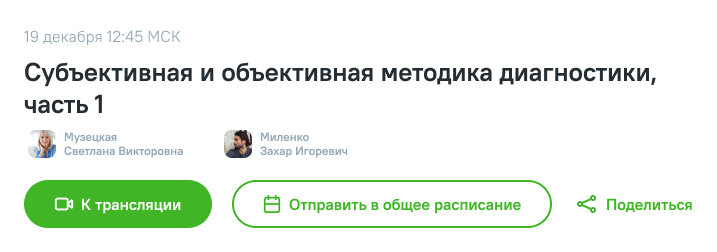
1 ссылка – ссылка для анонсирования Вашего события. С помощью нее аудитория сможет записаться на Ваш вебинар.
2 ссылка – ссылка на страницу трансляции. Используйте ее только за 30 минут до мероприятия, чтобы напомнить аудитории о событии.


Кнопка «Поделиться»

Если Вы хотите, чтобы Ваше событие было видно в расписании портала Med.Studio, Вы можете это сделать через функцию «Отправить в общее расписание».
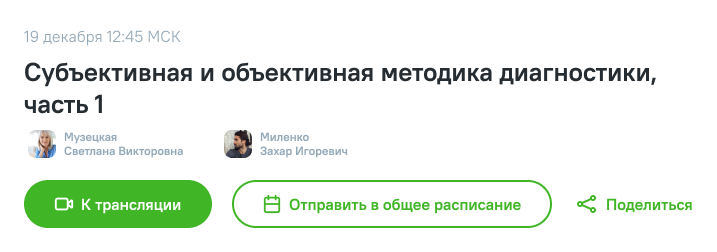
Каждый вебинар, который направляется в общее расписание портала, проходит модерацию со стороны Администрации портала. После того как Вы отправите вебинар в общее расписание, статус размещения будет меняться.
Статусы размещения:

Ваш вебинар проходит проверку на соответствие с правилами портала.

Вебинар прошел модерацию и уже находится в общем расписании. Он виден для всех пользователей портала.

Ваш вебинар не добавлен в общее расписание из-за несоответствия с правилами портала.
Размещение или отклонение в размещении в расписании портала не влияет на само проведения вебинара. Вы также можете использовать ссылки для приглашения аудитории и проводить трансляцию.
Вы можете повторно подать мероприятие в общее расписание, внеся изменения в общую информацию о трансляции, руководствуюсь правилами проведения трансляции и нашим сопутствующим комментарием при отклонении в размещении.
Внимание! Если Вы вносите изменения в странице вебинара, Вам необходимо повторно отправить его на проверку, если хотите добавить его в общее расписание портала.

Проведение трансляции
4
Убедитесь, что вы имеете хорошее интернет-соединение.
Заранее подготовьтесь к трансляции:
Зайдите в личный кабинет организатора за 10 минут до начала прямого эфира и нажмите кнопку «К трансляции».
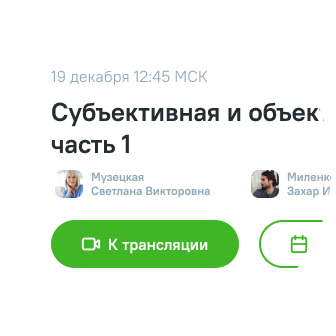
1
2
3
Перейдите на вкладку «Трансляция»

Проверьте исправность оборудования. Нажмите на кнопку «Настройки».
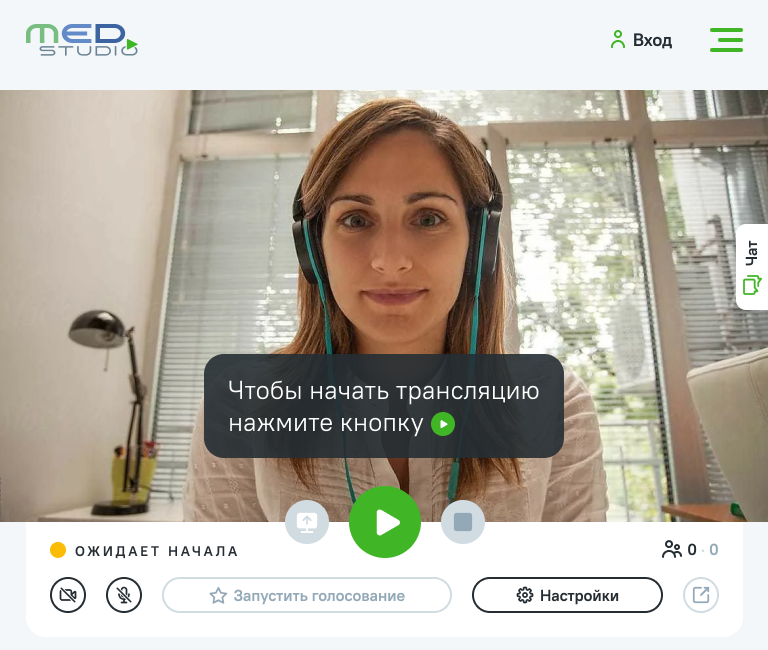

4
5
Напишите сообщение в чат трансляции для своей аудитории и закрепите его.
6
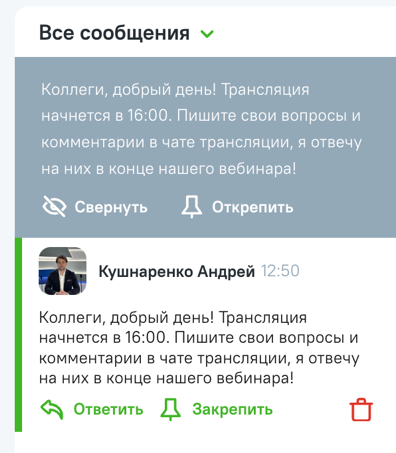

Подключите камеру и микрофон
7
Микрофон и камера выключены.
Микрофон и камера включены.
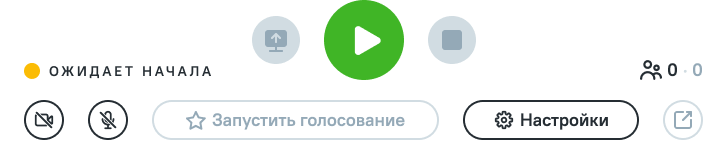
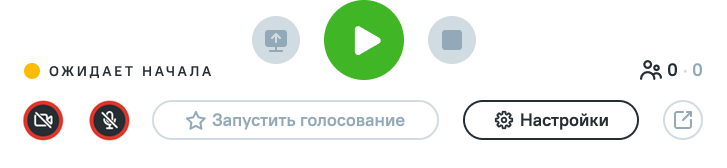
1. Убедитесь, что Вы не открыли трансляцию во второй вкладке браузера.
ВАЖНО!! Если вы слышите себя в эфире:


2. Отключите звук в плеере трансляции.
Начните трансляцию нажатием кнопки «play»
8
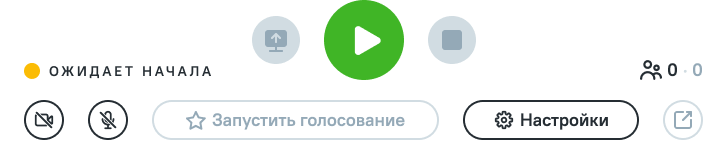

Если что-то прошло не так, поставьте трансляцию на паузу, и напишите аудитории в чат, что скоро вернетесь в эфир!

Чтобы показать презентацию, начните демонстрацию экрана! В момент демонстрации экрана аудитория будет видеть только презентацию.
9
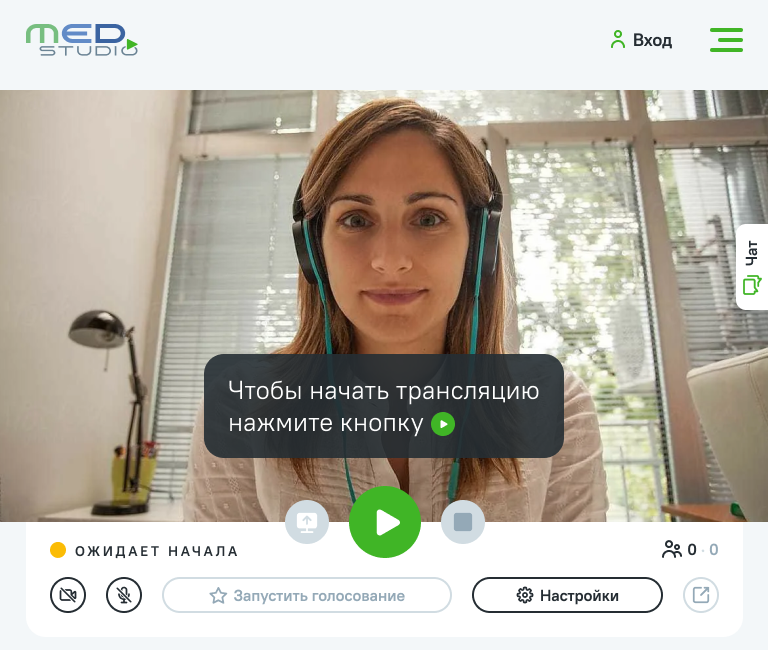
Кнопка «Демонстрация экрана»

Выберите режим демонстрации экрана. Мы рекомендуем «Демонстрировать только окно презентации»
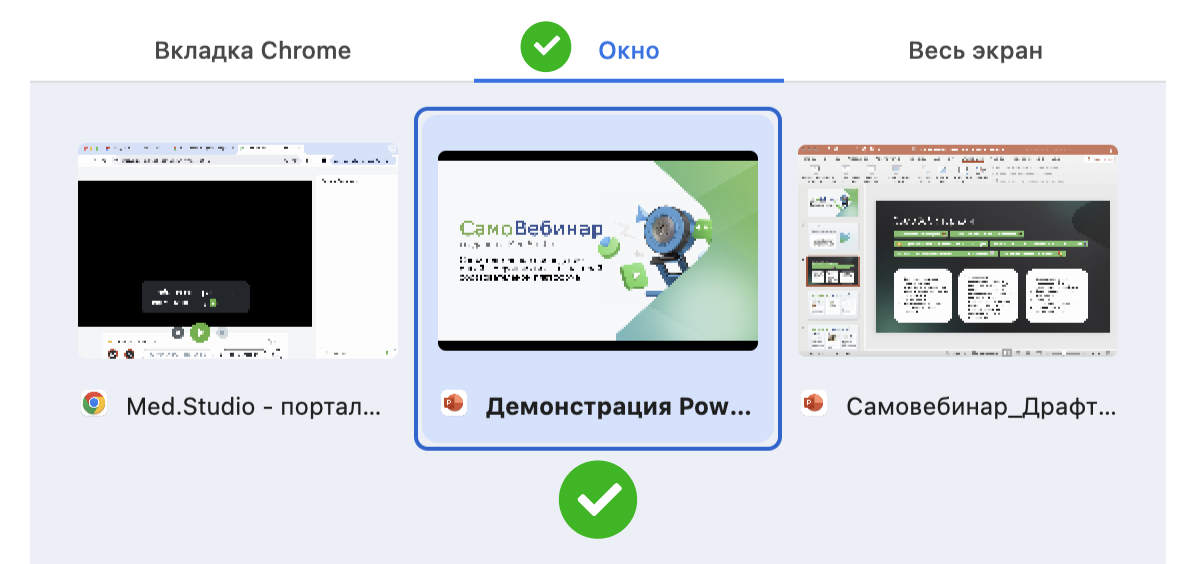
Для MacOS
При выборе демонстрации экрана выберите «Окно с презентацией».
Если в Вашем браузере нет данного выбора, то убедитесь, что окно с презентацией открыто на том же рабочем столе MacBook, что и браузер, через который Вы открыли web-сервис СамоВебинар.
Повторите выбор демонстрации экрана повторно.
Перемещайтесь между окном браузера и окном с презентацией с помощью тачпад, чтобы одновременно демонстрировать экран и следить за трансляцией.
Если в Вашем браузере нет данного выбора, то убедитесь, что окно с презентацией открыто на том же рабочем столе MacBook, что и браузер, через который Вы открыли web-сервис СамоВебинар.
Повторите выбор демонстрации экрана повторно.
Перемещайтесь между окном браузера и окном с презентацией с помощью тачпад, чтобы одновременно демонстрировать экран и следить за трансляцией.
Для Windows
Запустите презентацию в режим «Демонстрация».
С помощью комбинации клавиш Alt+TAB переключитесь на окно браузера, через который Вы ведете трансляцию.
При выборе демонстрации экрана выберите «Окно с презентацией» в режиме «Демонстрации».
Переключайтесь между экранами с помощью комбинации клавиш Alt+TAB, чтобы одновременно демонстрировать экран и следить за трансляцией.
С помощью комбинации клавиш Alt+TAB переключитесь на окно браузера, через который Вы ведете трансляцию.
При выборе демонстрации экрана выберите «Окно с презентацией» в режиме «Демонстрации».
Переключайтесь между экранами с помощью комбинации клавиш Alt+TAB, чтобы одновременно демонстрировать экран и следить за трансляцией.
Как только Вы закончите свою презентацию, отключите демонстрацию, нажав на ту же кнопку и включите видео повторно:
Закончите трансляцию, нажав кнопку «Стоп»
10

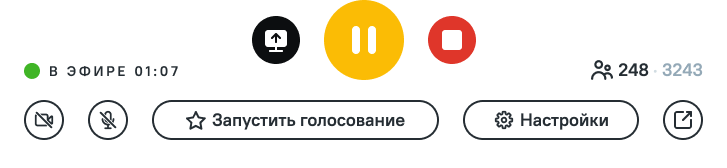
Поздравляем, вы сами провели трансляцию!

Изучить отчет и провести анализ
5
Изучите статистику мероприятия на странице трансляции в разделе «Статистика». Ваш вебинар теперь находится на вкладке «Прошедшие».
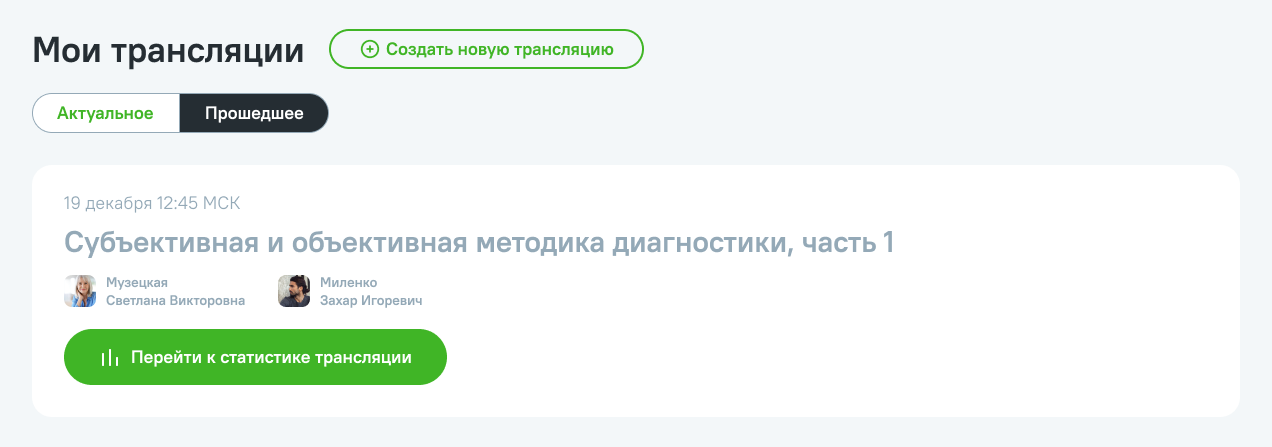
Остались Вопросы?
Напишите нам в чат портала или позвоните на горячую линию:
8 800 500 26 92
+7 495 120 36 92
info@med.studio
+7 495 120 36 92
info@med.studio
Образование
О портале
8 (800) 500-26-92
8 (495) 120-36-92
ООО «Мед.Студио», 2024 Все права защищены
Обучение